De koning van Google Sheets dankzij deze 5 uitstekende trucjes
:format(jpeg):background_color(fff)/https%3A%2F%2Fwww.want.nl%2Fwp-content%2Fuploads%2F2022%2F08%2Fpaddy-considine.jpg)
Het kantoorpakket van Google is met sprongen geëvolueerd sinds zijn release. Geen wonder dus dat Google Sheets behoort tot de beste Android-apps van dit moment. Het is een geweldige vervanging voor betaalde alternatieven zoals Excel.
Hoewel Google Sheets zeker krachtig is, lijkt het als je er net mee begint een tikkeltje intimiderend. Vooral als je iets anders gewend bent of nog nooit eerder met spreadsheets hebt gewerkt.
Krijg Google Sheets onder de knie met hulp van deze tips
Om een koning te worden in Google Sheets hoef je helemaal geen technicus te zijn. Veel opties zijn een stuk simpeler dan je in eerste instantie denkt. WANT helpt je daar natuurlijk bij met vijf makkelijke tips.
1. Informatie filteren op Google Sheets
Als je vaak met grote sheets werkt, dan weet je vast hoe irritant het kan zijn om een enorme hoeveelheid gegevens door te spitten. Speciaal voor dit soort situaties heeft Google Sheets handige filters, zodat alleen de data zichtbaar blijft die je zoekt. Als je een filter wilt maken, selecteert dan eerst het cellenbereik dat je wilt filteren en klik daarna op de optie Gegevens.
Plaats vervolgens de cursor op de optie Filterweergaven en druk op Nieuwe filterweergave maken. Er verschijnt een grijze rand aan de boven- en linkerrand van het werkblad om aan te geven dat een filterweergave actief is. Selecteer in de filteropties wat je wilt opnemen en uitsluiten van het filter. De weergave wordt automatisch bijgewerkt als je op OK klikt.
2. Aangepaste snelkoppelingen gebruiken en maken
Google Sheets heeft al een heleboel sneltoetsen die je kunt gebruiken, maar je kunt ook zelf snelkoppelingen overschrijven. Dit doe je met hulp van de macrofunctie. Het opnemen van macro’s in Spreadsheets is eenvoudig, dus laten we eens kijken hoe we dit moeten doen.
Klik op de werkbalk op Extensies om de categorie Extensies te openen. Plaats daarna de cursor op Macro’s en klik op Macro opnemen. Hier kun je macro’s naar keuze invoeren. Als je klaar bent klik dan op Opslaan en kun je een snelkoppeling selecteren die de macro activeert.
3. Schakel automatisch aanvullen in
Over het uitbreiden van formules gesproken, Google Sheets heeft een functie voor automatisch aanvullen die detecteert wanneer je een formule of een reeks gaat maken. De service vult de volgende velden dan automatisch in.
Je kunt automatisch aanvullen inschakelen door naar Extra te gaan, de muisaanwijzer op Automatisch aanvullen te plaatsen en Automatisch aanvullen te selecteren.
4. Stel een drop-down menu in
Drop-down menu’s zijn vooral handig als je informatie snel en makkelijk wilt sorteren. Denk bijvoorbeeld aan aan het bijhouden van de voortgang van een project. Als je een vervolgkeuzemenu in Google Sheets wilt maken, gebruikt je de functie Gegevensvalidatie. Je vindt de optie door op je rechtermuisknop te klikken.
5. Kolommen en rijen bevriezen
Bij het werken met een enorme spreadsheet in Google Sheets komt het vaak voor dat je veel moet scrollen. Het is dan niet gek dat je soms verdwaald raakt. Daarom kan het heel handig zijn om de bepaalde cellen te bevriezen, zodat je die altijd bij de hand hebt. Als je cellen op het bureaublad wilt blokkeren, selecteer je de kolommen of rijen die je wilt bevriezen. Klikt vervolgens op de rechtermuisknop en selecteer Meer celacties. Druk daarna op Blokkeren.
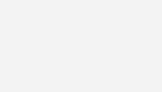
:format(jpeg):background_color(fff)/https%3A%2F%2Fwww.want.nl%2Fwp-content%2Fuploads%2F2023%2F03%2FNintendo-Switch-Super-Mario.png)
:format(jpeg):background_color(fff)/https%3A%2F%2Fwww.want.nl%2Fwp-content%2Fuploads%2F2024%2F04%2FAtlas-Boston-Dynamics.png)
:format(jpeg):background_color(fff)/https%3A%2F%2Fwww.want.nl%2Fwp-content%2Fuploads%2F2023%2F03%2FTesla-elektrische-auto-Supercharge.png)
:format(jpeg):background_color(fff)/https%3A%2F%2Fwww.want.nl%2Fwp-content%2Fuploads%2F2023%2F08%2FAirPods-Pro-2-Albert-Heijn.png)
:format(jpeg):background_color(fff)/https%3A%2F%2Fwww.want.nl%2Fwp-content%2Fuploads%2F2024%2F04%2FHeineken-3.png)